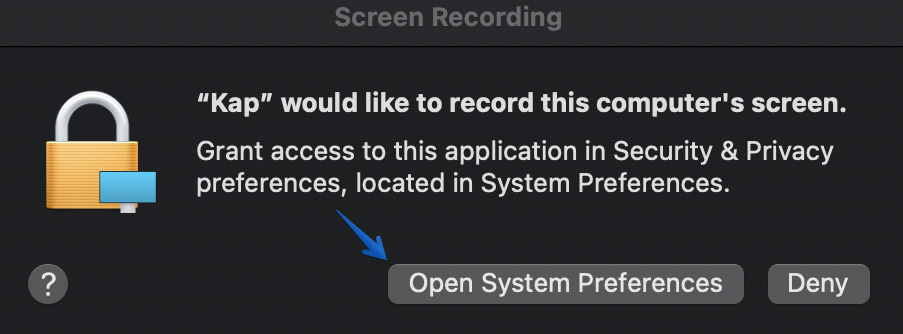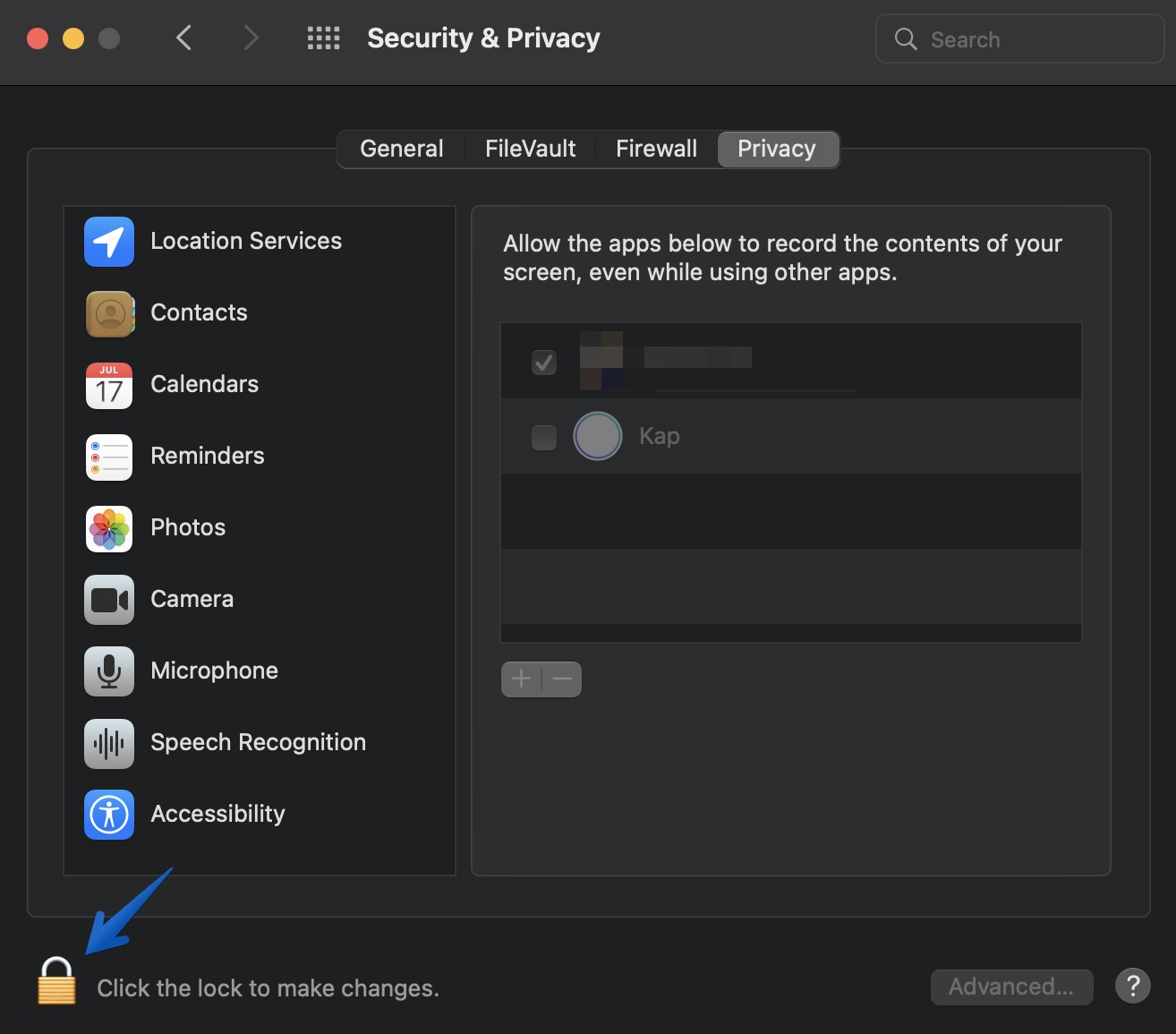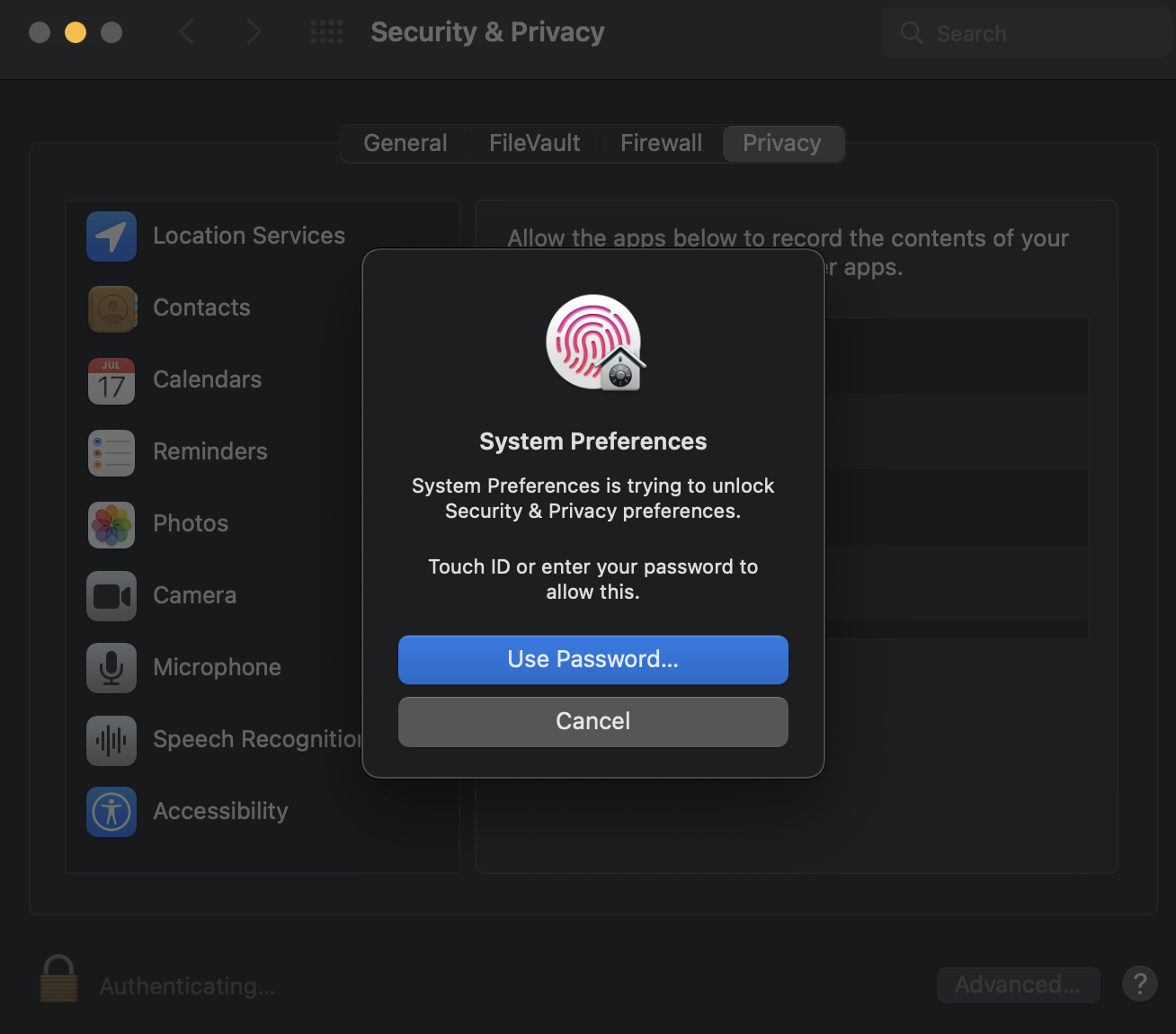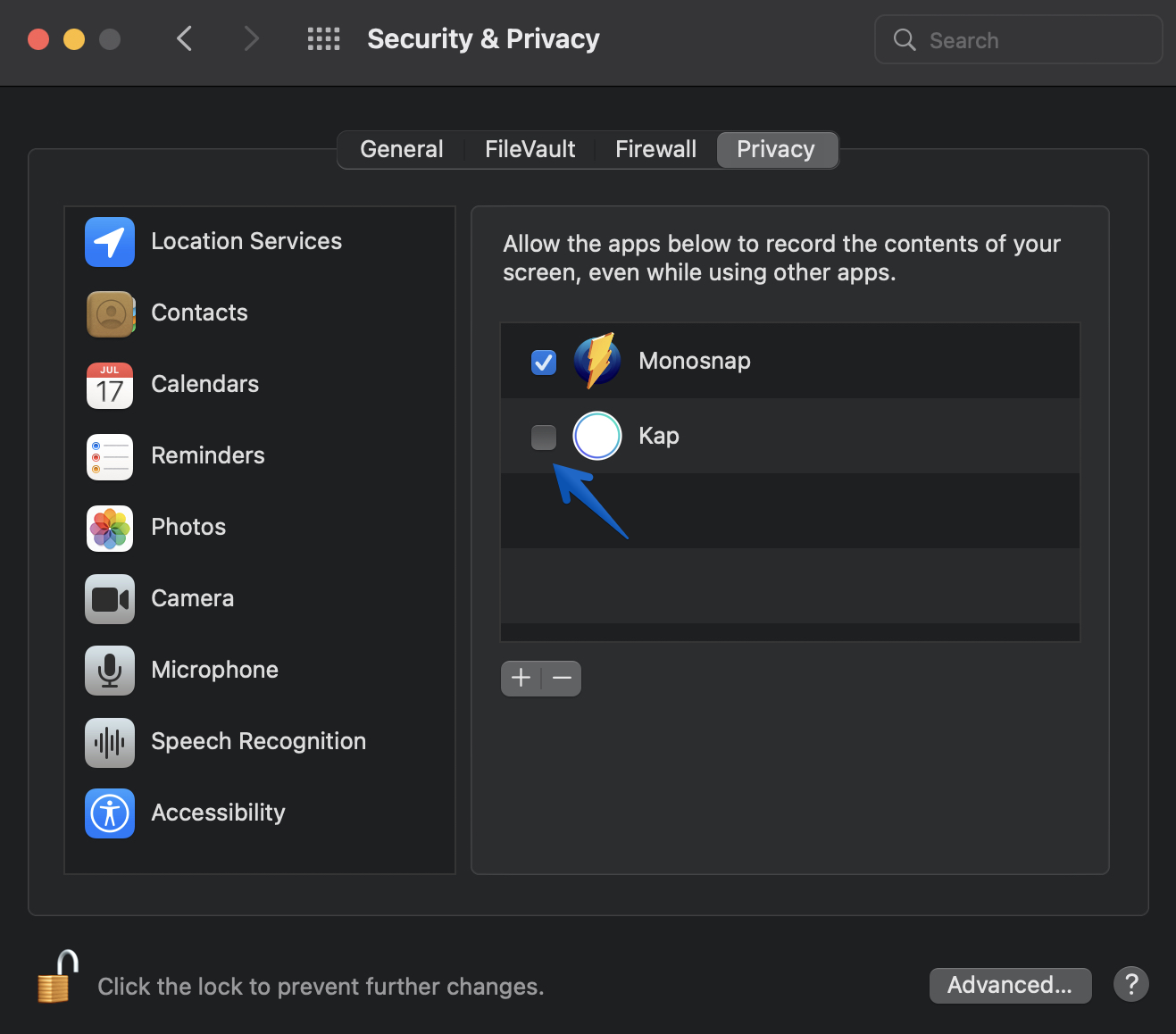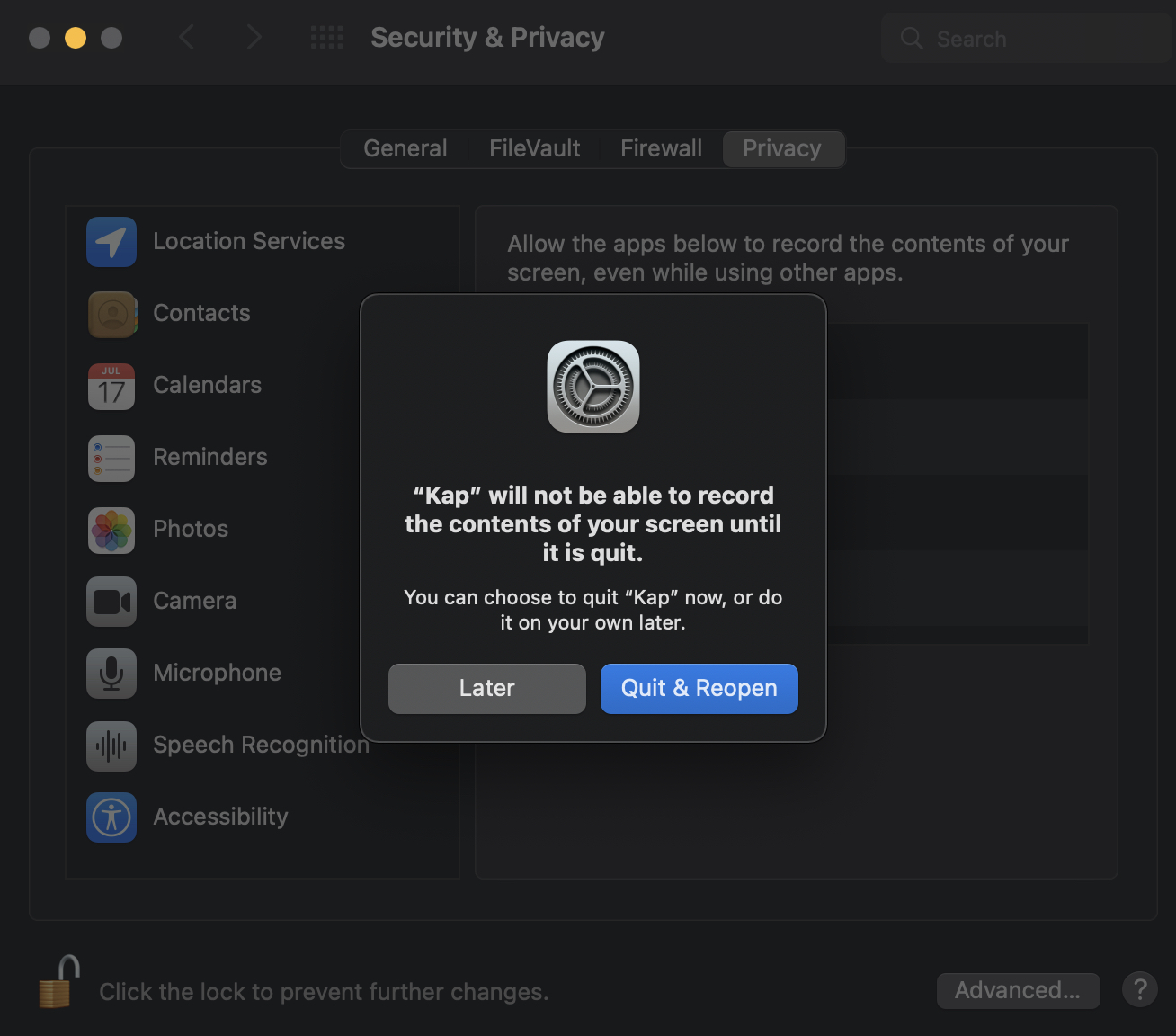Screen Recording Permission Guide🔗
Purpose🔗
This guide helps you grant the required access on your Mac to ensure Kap can record your screen.
Four-step Process🔗
Step 1🔗
When you first open Kap, a pop-up window requests access to record your screen. Click “Open System Preferences”.
Step 2🔗
Notice that the Kap checkbox is not selected. Click the lock icon to update the list of allowed applications.
Step 3🔗
Use your touch ID or Mac login password to add Kap to the Privacy list.
Step 4🔗
Check the box next to Kap.
Step 5🔗
A prompt informs you to close and re-launch Kap to begin using it or opt to complete this later.
Tip
To record audio, grant Kap access to your microphone if you intend to narrate video.